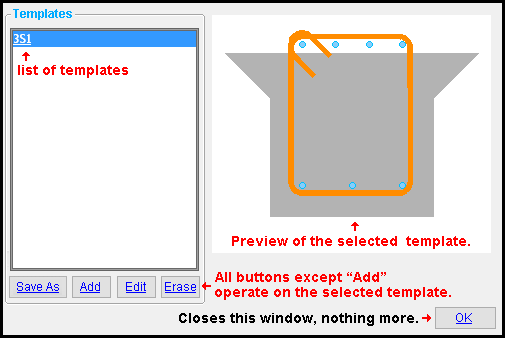The Thickened Slab Templates window
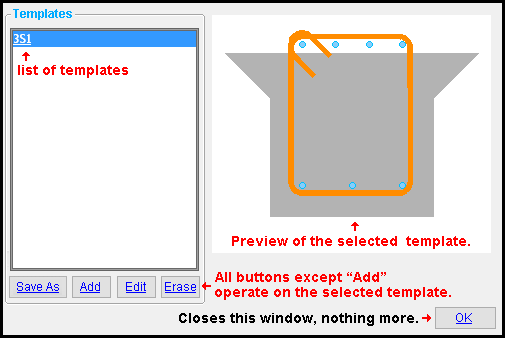
- Any template that is listed on this window can be entered to " Template " on the Thickened Slab Edit window. Each template has an unique name and consists of a 3D shape profile and may optionally include continuous rebar and ties.
-
 saves a copy of the template that you have selected. On the Save As window that opens, type in the " Name " that you want give the new template then press " OK ":
saves a copy of the template that you have selected. On the Save As window that opens, type in the " Name " that you want give the new template then press " OK ":
- The new template that " Save As " creates will be listed on the Thickened Slab Templates window (this window). You can modify the new template by selecting it and pressing " Edit " or by double-clicking its name.
-
 opens the Thickened Slab Template Editor , on which you must type in the " Name " of the new template you want to add. The new template that " Add " creates at the time that you press " OK " to dismiss the editor will be listed on the Thickened Slab Templates window (this window).
opens the Thickened Slab Template Editor , on which you must type in the " Name " of the new template you want to add. The new template that " Add " creates at the time that you press " OK " to dismiss the editor will be listed on the Thickened Slab Templates window (this window).
-
 opens the Thickened Slab Template Editor , which can be used to assign modeling information to the template that you have selected. An alternative way to open the Thickened Slab Template Editor is to double-click a template on the list.
opens the Thickened Slab Template Editor , which can be used to assign modeling information to the template that you have selected. An alternative way to open the Thickened Slab Template Editor is to double-click a template on the list.
-
 deletes the template that you have selected. This prevents that template from being used in the model.
deletes the template that you have selected. This prevents that template from being used in the model.

"OK" (or the Enter key or the Esc key or the  button) closes the Thickened Slab Templates window. All information reported on the window will have automatically been saved, on-the-fly, prior to your pressing " OK ."
button) closes the Thickened Slab Templates window. All information reported on the window will have automatically been saved, on-the-fly, prior to your pressing " OK ."
To open Thickened Slab Templates :
Method 1 : Home > Project Settings > Job > Concrete > Thickened Slab Templates .
To close Thickened Slab Templates :

"OK" (or the Enter key or the Esc key or the  button) closes the Thickened Slab Templates window. All information reported on the window will have automatically been saved, on-the-fly, prior to your pressing " OK ."
button) closes the Thickened Slab Templates window. All information reported on the window will have automatically been saved, on-the-fly, prior to your pressing " OK ."
Also see :
concrete | home > project settings > job > concrete > | top
![]()
button) closes the Thickened Slab Templates window. All information reported on the window will have automatically been saved, on-the-fly, prior to your pressing " OK ."
![]()
button) closes the Thickened Slab Templates window. All information reported on the window will have automatically been saved, on-the-fly, prior to your pressing " OK ."